Tartalomjegyzék
(A tartalomjegyzék interaktív hivatkozásokkal segíti az olvasót a cikkben való navigálásban. Itt most csak a főbb pontokat sorolom fel, de egy weboldalon ezekre kattintva a megfelelő szakaszra lehetne ugrani.)
- Bevezetés: Miért a Diskpart a Rendszergazdák Kedvence?
- A Diskpart Elérése és Indítása: Több Út, Egy Cél
- Parancssorból (rendszergazdai jogosultsággal)
- Windows Helyreállítási Környezetből (Windows RE)
- Telepítőmédiáról
- Alapvető Diskpart Parancsok: Az Építőkockák
list disk: Lemezek listázásaselect disk: Lemez kiválasztásalist partition: Partíciók listázása a kiválasztott lemezenselect partition: Partíció kiválasztásalist volume: Kötetek listázásaselect volume: Kötet kiválasztásadetail disk,detail partition,detail volume: Részletes információkhelp: Súgó
- Partíciók Létrehozása, Törlése és Módosítása: Alakítsa Kedvére
create partition primary: Elsődleges partíció létrehozásacreate partition extended: Kiterjesztett partíció létrehozásacreate partition logical: Logikai partíció létrehozása (kiterjesztett partíción belül)delete partition: Partíció törléseextend: Partíció méretének növeléseshrink: Partíció méretének csökkentéseactive: Partíció aktívvá tétele (bootolhatóvá tétel)
- Kötetek Formázása és Betűjelének Kezelése: A Megjelenés Fontos
format: Kötet formázása (gyors és teljes formázás)assign letter: Betűjel hozzárendelése kötethezremove letter: Betűjel eltávolítása
- Lemezek Konvertálása: MBR és GPT Között
convert mbr: Átalakítás MBR-reconvert gpt: Átalakítás GPT-reconvert dynamic: Dinamikus lemezzé alakításconvert basic: Alaplemezzé alakítás
- Speciális Diskpart Műveletek: A Profik Eszköztára
clean: Lemez teljes törlése (adatok helyreállíthatatlanul törlődnek)clean all: Biztonságos törlés (nullákkal felülírja a lemezt)offline disk/online disk: Lemez offline/online állapotba helyezéseattributes disk/attributes volume: Attribútumok (pl. írásvédettség) kezeléserescan: Lemezek újrakereséserecover: Hibás RAID-5 kötet helyreállítása (csak dinamikus lemezeken)
- Diskpart Szkriptek: Automatizálás Felsőfokon
- Szkriptfájlok létrehozása és futtatása
- Példák gyakori feladatok automatizálására
- Gyakori Hibák és Megoldásuk: Ne Ijedjen Meg!
- Hozzáférés megtagadva hiba
- A megadott lemez nem konvertálható
- A művelet nem hajtható végre ezen a lemezen
- I/O hiba
- Tippek és Trükkök: Legyen Diskpart Mester!
- Mindig ellenőrizze a kiválasztott lemezt/partíciót/kötetet!
- Használja a
detailparancsokat a részletes információkért! - Készítsen biztonsági másolatot a fontos adatokról!
- Legyen óvatos a
cleanésclean allparancsokkal! - Használja a szkripteket az ismétlődő feladatokhoz!
- Összefoglalás: A Diskpart a Kezében van
- Bevezetés: Miért a Diskpart a Rendszergazdák Kedvence?
A számítógépek világában a lemezkezelés az egyik legalapvetőbb, mégis legkritikusabb feladat. Legyen szó egy új merevlemez üzembe helyezéséről, egy meglévő partíció átméretezéséről, vagy akár egy komolyabb rendszerhiba elhárításáról, a megfelelő eszközök ismerete elengedhetetlen. A Windows operációs rendszerek beépített eszköze, a Diskpart, egy igazi svájci bicska a rendszergazdák és a haladó felhasználók kezében.
A Diskpart egy parancssori segédprogram, amely lehetővé teszi a számítógéphez csatlakoztatott lemezek, partíciók és kötetek teljes körű kezelését. Bár a grafikus felületű Lemezkezelő (Disk Management) eszköz is sok feladatot ellát, a Diskpart ereje a rugalmasságában és a parancssoros vezérlésben rejlik. Olyan műveleteket is elvégezhetünk vele, amelyekre a grafikus felületen nincs lehetőség, és szkriptek segítségével automatizálhatjuk az ismétlődő feladatokat.
- A Diskpart Elérése és Indítása: Több Út, Egy Cél
A Diskpart többféleképpen is elindítható, attól függően, hogy milyen feladatot szeretnénk elvégezni, és milyen környezetben dolgozunk:
-
Parancssorból (rendszergazdai jogosultsággal):
- Nyissa meg a Start menüt, írja be a „cmd” vagy „parancssor” kifejezést.
- Kattintson jobb gombbal a „Parancssor” találatra, majd válassza a „Futtatás rendszergazdaként” lehetőséget.
- A parancssor ablakba írja be a
diskpartparancsot, majd nyomja meg az Entert.
-
A parancssor eléréséhez használhatjuk a Futtatás ablakot is, ebben az esetben nyomjunk a WIN + R billentyű kombinációt, majd a megjelenő ablakba írjuk be a cmd parancsot, és OK gomb megnyomása helyett a CTRL + SHIFT + ENTER billentyűkombinációt nyomjuk meg, ekkor rendszergazda ként indul a parancssor.
-
Windows Helyreállítási Környezetből (Windows RE):
- Indítsa újra a számítógépet, és a rendszerindítás során nyomja meg a megfelelő billentyűt (általában F11, F12, Esc vagy Del) a speciális indítási beállítások eléréséhez.
- Válassza a „Hibaelhárítás”, majd a „Speciális beállítások”, végül a „Parancssor” lehetőséget.
- A parancssor ablakba írja be a
diskpartparancsot, majd nyomja meg az Entert.
-
Telepítőmédiáról:
- Indítsa el a számítógépet a Windows telepítőlemezéről vagy USB-meghajtójáról.
- A telepítő képernyőjén válassza a „Számítógép javítása” lehetőséget.
- Kövesse a Windows Helyreállítási Környezet elérésének lépéseit (lásd fent).
- Alapvető Diskpart Parancsok: Az Építőkockák
A Diskpart parancsok megértése és helyes használata kulcsfontosságú a hatékony lemezkezeléshez. Íme a legfontosabb parancsok, amelyekkel a legtöbb feladatot elvégezheti:
-
list disk: Kilistázza a számítógéphez csatlakoztatott összes lemezt. Minden lemezhez tartozik egy sorszám (pl. Disk 0, Disk 1, stb.), amelyre a további parancsokban hivatkozhat. -
select disk [sorszám]: Kiválasztja a megadott sorszámú lemezt. A további parancsok erre a lemezre fognak vonatkozni. Fontos: Legyen nagyon óvatos a lemez kiválasztásánál, mert a rossz lemez kiválasztása adatvesztéshez vezethet! -
list partition: Kilistázza a kiválasztott lemez összes partícióját. Minden partícióhoz tartozik egy sorszám, amelyre a további parancsokban hivatkozhat. -
select partition [sorszám]: Kiválasztja a megadott sorszámú partíciót. A további parancsok erre a partícióra fognak vonatkozni. -
list volume: Kilistázza a számítógépen található összes kötetet. A kötetek általában a partíciókhoz rendelt meghajtóbetűjelekkel jelennek meg (pl. C:, D:, stb.). -
select volume [sorszám vagy betűjel]: Kiválasztja a megadott sorszámú vagy betűjelű kötetet. A további parancsok erre a kötetre fognak vonatkozni. -
detail disk,detail partition,detail volume: Részletes információkat jelenít meg a kiválasztott lemezről, partícióról vagy kötetről. Ez hasznos lehet a tulajdonságok, állapot és egyéb információk megtekintéséhez. -
help: Megjeleníti a Diskpart súgóját, amely tartalmazza az összes elérhető parancsot és azok leírását.
- Partíciók Létrehozása, Törlése és Módosítása: Alakítsa Kedvére
A Diskpart segítségével könnyedén hozhat létre új partíciókat, törölhet meglévőket, vagy módosíthatja azok méretét és tulajdonságait.
-
create partition primary [size=n] [offset=n] [id=n] [align=n] [noerr]: Elsődleges partíciót hoz létre.size=n: A partíció mérete MB-ban (elhagyható, ekkor a teljes szabad területet felhasználja).offset=n: A partíció kezdőpozíciója a lemezen (szakértőknek).id=n: A partíció típusának beállítása (pl. rendszerpartíció, adatpartíció).align=n: A partíció igazítása (teljesítmény optimalizáláshoz).noerr: Hiba esetén ne álljon le a szkript futása.
-
create partition extended [size=n] [offset=n] [noerr]: Kiterjesztett partíciót hoz létre. A kiterjesztett partíció egy speciális partíciótípus, amelyen belül logikai partíciókat hozhat létre. -
create partition logical [size=n] [offset=n] [noerr]: Logikai partíciót hoz létre a kiterjesztett partíción belül. -
delete partition [noerr] [override]: Törli a kiválasztott partíciót.noerr: Hiba esetén ne álljon le a szkript futása.override: Erőlteti a törlést akkor is, ha a partíció használatban van (veszélyes!).
-
extend [size=n] [disk=n] [noerr]: Megnöveli a kiválasztott partíció méretét.size=n: A növelés mérete MB-ban (ha nincs megadva, akkor a rendelkezésre álló szabad helyet használja fel)disk=n: Ha a partíció több lemezre terjed ki, megadhatja, melyik lemezen növelje a méretet.noerr: Hiba esetén folytatja a parancsfájl futtatását, nem áll le
-
shrink [desired=n] [minimum=n] [wait] [noerr]: Csökkenti a kiválasztott partíció méretét.desired=n: A kívánt méret MB-ban.minimum=n: A minimális méret MB-ban, ameddig a partíció csökkenthető.wait: Várakozás a parancs befejezésérenoerr: Hiba esetén ne álljon le a szkript futása.
-
active: Aktívvá teszi a kiválasztott partíciót. Ez azt jelenti, hogy a számítógép erről a partícióról fog elindulni (ha bootolható operációs rendszer található rajta).
- Kötetek Formázása és Betűjelének Kezelése: A Megjelenés Fontos
A Diskpart nemcsak a partíciók létrehozásában és kezelésében segít, hanem a kötetek formázásában és a meghajtóbetűjelek hozzárendelésében is.
-
format fs=[fájlrendszer] [label="címke"] [quick] [compress] [override] [nowait]: Formázza a kiválasztott kötetet.fs=[fájlrendszer]: A fájlrendszer típusa (pl. NTFS, FAT32, exFAT).label="címke": A kötet címkéje (neve).quick: Gyorsformázás (nem ellenőrzi a lemezhibákat).compress: NTFS tömörítés engedélyezése.override: Erőlteti a formázást akkor is, ha a kötet használatban van (veszélyes!).nowait: Nem várakozik a parancs befejezésére
-
assign letter=[betűjel]: Hozzárendel egy betűjelet a kiválasztott kötethez. Például:assign letter=E -
remove letter=[betűjel]: Eltávolítja a betűjelet a kiválasztott kötetről.
- Lemezek Konvertálása: MBR és GPT Között
A Diskpart lehetővé teszi a lemezek konvertálását az MBR (Master Boot Record) és a GPT (GUID Partition Table) partíciós sémák között. Ez különösen akkor hasznos, ha nagyobb méretű (2 TB feletti) lemezeket szeretne használni, vagy ha UEFI-alapú rendszert telepít.
-
convert mbr: Átalakítja a kiválasztott lemezt MBR-re. Fontos: A konvertálás előtt minden adatot törölni kell a lemezről! -
convert gpt: Átalakítja a kiválasztott lemezt GPT-re. Fontos: A konvertálás előtt minden adatot törölni kell a lemezről! -
convert dynamic: Átalakítja a kiválasztott alaplemezt dinamikus lemezzé. A dinamikus lemezek speciális funkciókat kínálnak, például a szoftveres RAID-et. -
convert basic: Átalakítja a kiválasztott dinamikus lemezt alaplemezzé. Fontos: Előfordulhat, hogy a dinamikus lemezen lévő köteteket először törölni kell. -
- Speciális Diskpart Műveletek: A Profik Eszköztára
A Diskpart számos speciális műveletet is kínál, amelyek a haladó felhasználók és rendszergazdák számára lehetnek hasznosak.
-
clean: Törli az összes partíciót és kötetet a kiválasztott lemezről. Az adatok helyreállíthatatlanul elvesznek! Használja óvatosan! Fontos, hogy a Clean parancs nem írja felül a lemezen lévő adatokat, csak törli a partíciós táblát. Így speciális adat-helyreállító szoftverekkel az adatok egy része, vagy egésze visszaállítható. -
clean all: Biztonságos törlést hajt végre a kiválasztott lemezen. A parancs nullákkal írja felül a lemez teljes tartalmát, így az adatok helyreállítása gyakorlatilag lehetetlenné válik. Ez a művelet hosszú ideig tarthat! -
offline disk/online disk: A kiválasztott lemezt offline vagy online állapotba helyezi. Az offline lemez nem érhető el az operációs rendszer számára. -
attributes disk [clear | set] [readonly]: Megjeleníti vagy módosítja a kiválasztott lemez attribútumait.clear readonly: Törli az írásvédettséget.set readonly: Beállítja az írásvédettséget.
-
attributes volume [clear | set] [hidden | readonly | nodefaultdriveletter | shadowcopy]: Megjeleníti vagy módosítja a kiválasztott kötet attribútumait.clear hidden: Megjeleníti a rejtett kötetet.set hidden: Elrejti a kötetet.clear readonly: Törli az írásvédettséget.set readonly: Írásvédetté teszi a kötetetclear nodefaultdriveletter: Engedélyezi a kötet automatikus betűjel-hozzárendelését.set nodefaultdriveletter: Megakadályozza a kötet automatikus betűjel-hozzárendelését.clear shadowcopy: Törli a kötet árnyékmásolat-attribútumát (ha van ilyen).set shadowcopy: Beállítja a kötet árnyékmásolat-attribútumát.
-
rescan: Újraellenőrzi a számítógéphez csatlakoztatott lemezeket. Ez hasznos lehet, ha új lemezt csatlakoztatott, vagy ha a rendszer nem ismeri fel a meglévő lemezeket. -
recover: Megpróbálja helyreállítani a hibás RAID-5 kötetet. Ez a parancs csak dinamikus lemezeken és csak RAID-5 kötetek esetén használható.
- Diskpart Szkriptek: Automatizálás Felsőfokon
A Diskpart egyik legnagyobb erőssége, hogy a parancsokat szkriptekbe foglalhatja, így automatizálhatja az ismétlődő feladatokat. Ez különösen hasznos lehet nagyszámú számítógép esetén, vagy ha rendszeresen kell ugyanazokat a lemezkezelési műveleteket elvégeznie.
-
Szkriptfájlok létrehozása:
- Nyisson meg egy egyszerű szövegszerkesztőt (pl. Jegyzettömb).
- Írja be a végrehajtandó Diskpart parancsokat, soronként egyet.
- Mentse a fájlt
.txtkiterjesztéssel (pl.diskpart_script.txt).
-
Szkriptfájlok futtatása:
- Nyissa meg a Parancssort rendszergazdaként.
- Írja be a
diskpart /s [fájlnév]parancsot, ahol a[fájlnév]a szkriptfájl elérési útja és neve. Például:diskpart /s C:\Users\Felhasználó\Desktop\diskpart_script.txt
-
Példák gyakori feladatok automatizálására:
-
Új lemez inicializálása és partícionálása:
-
select disk 1 clean convert gpt create partition primary size=500000 format fs=ntfs label="Rendszer" quick assign letter=C create partition primary format fs=ntfs label="Adatok" quick assign letter=D exit
-
Meglévő partíció átméretezése:
select disk 0 select partition 2 extend size=10000 exit
- Gyakori Hibák és Megoldásuk: Ne Ijedjen Meg!
A Diskpart használata során előfordulhatnak hibák. Íme néhány gyakori hibaüzenet és a lehetséges megoldások:
-
„Hozzáférés megtagadva” („Access is denied”):
- Ok: A parancs futtatásához nincs rendszergazdai jogosultsága.
- Megoldás: Indítsa el a Parancssort rendszergazdaként.
-
„A megadott lemez nem konvertálható” („The specified disk is not convertible”):
- Ok: A lemezen partíciók vagy kötetek találhatók, vagy a lemez nem támogatja a konvertálást.
- Megoldás: Törölje az összes partíciót és kötetet a lemezről a
cleanparancs segítségével, majd próbálja újra a konvertálást. Ellenőrizze, hogy a lemez támogatja-e a kívánt partíciós sémát (MBR vagy GPT).
-
„A művelet nem hajtható végre ezen a lemezen” („The operation is not allowed on this disk”):
- Ok: A lemez írásvédett, offline állapotban van, vagy más probléma akadályozza a művelet végrehajtását.
- Megoldás: Ellenőrizze a lemez attribútumait (
attributes disk), és szükség esetén törölje az írásvédettséget. Helyezze a lemezt online állapotba (online disk).
-
„I/O hiba” („I/O error”):
- Ok: Fizikai probléma a lemezzel (pl. hibás szektorok).
- Megoldás: Futtasson lemezellenőrzést (
chkdsk) a hibák felderítéséhez és javításához. Ha a probléma továbbra is fennáll, a lemez cserére szorulhat.
- Tippek és Trükkök: Legyen Diskpart Mester!
-
Mindig ellenőrizze a kiválasztott lemezt/partíciót/kötetet! Használja a
list disk,list partitionéslist volumeparancsokat, mielőtt bármilyen módosítást végezne. Egy rossz lemez vagy partíció kiválasztása katasztrofális következményekkel járhat. -
Használja a
detailparancsokat a részletes információkért! Adetail disk,detail partitionésdetail volumeparancsok segítségével pontos képet kaphat a kiválasztott objektum tulajdonságairól és állapotáról. -
Készítsen biztonsági másolatot a fontos adatokról! Mielőtt bármilyen komolyabb lemezműveletet végezne, győződjön meg róla, hogy rendelkezik biztonsági másolattal a fontos adatairól.
-
Legyen óvatos a
cleanésclean allparancsokkal! Ezek a parancsok helyreállíthatatlanul törlik az adatokat a lemezről. Csak akkor használja őket, ha biztos benne, hogy nincs szüksége a lemezen található adatokra. -
Használja a szkripteket az ismétlődő feladatokhoz! A szkriptek segítségével időt takaríthat meg és csökkentheti a hibák lehetőségét.
- Összefoglalás: A Diskpart a Kezében van
A Diskpart egy rendkívül hatékony eszköz a lemezek, partíciók és kötetek kezelésére. Bár a parancssori felület elsőre ijesztőnek tűnhet, a parancsok logikus felépítése és a szkriptelési lehetőség révén a Diskpart a rendszergazdák és a haladó felhasználók nélkülözhetetlen eszközévé válik. A cikkben bemutatott parancsok, tippek és trükkök segítségével Ön is magabiztosan használhatja a Diskpart-ot, és teljes irányítást szerezhet a számítógépe lemezkezelése felett.
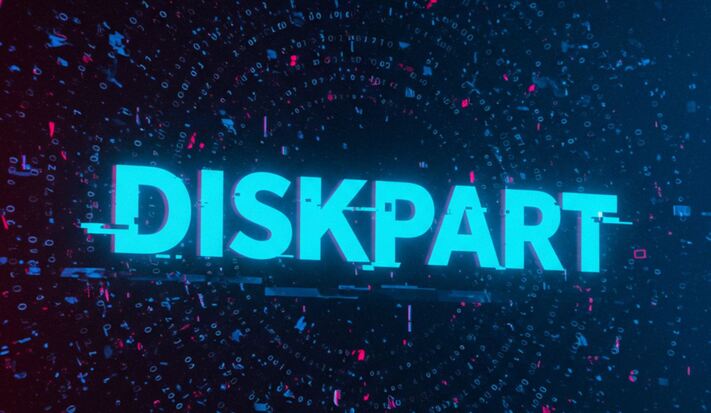
Leave a Reply